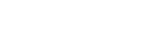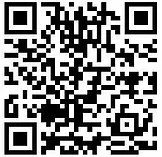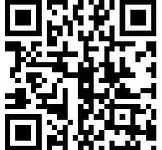INNOVV k2 firmware
Find all the information you need about K2 Dashcam in here. This includes APP, manuals, firmware, FAQs, and video tutorials.

K2 Dashcam Firmware
How To Update Firmware:
2. Copy the K2.bin file to an SD card which shall be in FAT32 format. The file name must be the original name and other names could not work, such as K2(1).bin or K2(2).bin.
3. Insert the Micro SD card into your INNOVV DVR.
4. Power on your INNOVV camera system and the firmware will be automatically updated with the red light flashing erratically. Once update is successful the blue light will be flashing on a regular basis appx once a second. If for any reason the updatewas not successful, please repeat the update.
FAQ
You could kindly find the user manual for your INNOVV K2 from our Firmware & App page and easily download one by clicking the icon.
You could kindly find the latest App for your INNOVV dash cam from our Firmware & App page and easily download one by scanning the QR code.
1. Find the latest firmware for your INNOVV dash cam from our Firmware & App page.
2. Copy the bin file to an SD card in FAT32 format
3. The file name must use the original name and there can be no other names
4. The firmware is automatically updated when the SD card is plugged into the DVR and powered on
Green light flashes slowly(while with TF card);
Blue light flashes slowly (while un-connected to the phone app);
Orange light flashes slowly (while not un-connected to GPS);
Red light is off.
Now for the fun part, watching your video. There are several ways in which to review your video.
1) – Via the Innovv Wifi App on your Mobile Device
Select documents on the App home page you then have 2 choices ‘ Files in Camera’ and ‘Files in device’
Files in Camera – Once selected you will see a preview list of all files currently saved on the SD card that’s inserted into the DVR. Select the file required and you can either delete, stream online or save. To stream on line you need to maintain the wifi connection with the DVR to watch the video. If you want to save your video and watch at a later time away from your bike select save. See below
Files in Device – Once you have saved the video file this is where you can review/watch the video without being connected to the Innovv Wifi. Video saved to here will not be over written by the DVR if set to loop record.
2) – Review Video on your Computer
Remove the Micro SD Card from your DVR, place into the SD Card Adapter and insert in to your computer or laptop. Open the external/flash drive that should auto populate and select the video file.
Download video files direct to your computer via a micro USB lead. Please note below
You will need to have the latest firmware version installed on your K2 DVR. A quality Micro USB will be required.
4. GPS Data/Split Screen Viewing/Dashcam/Dashcam Viewer
For advanced users who want to create split screen viewing, intergrating GPS data, Dashcam Viewer Software will be required.
Play your dashcam videos on the main screen while watching your vehicle’s speed, distance,position, bearing, and shock-sensor data update on graphs, data displays, and maps.“Geotag” points of interest along your route. Export these to a file. Or import them back in. Export your GPS tracks to common file formats such as comma-separated value (CSV), Google Earth KML, and GPS-exchange (GPX) for further data analysis. Export portions of videos to new clips.Combine multiple videos into a single video.
This is a personal choice. Please read and decide the best solution for your needs.
MP4 Files
Is one of the most common used video file formats and can generally be used with most/if not all media players and video editing software packages. Has no problem storing all GPS data collected via the K2. The weakness of MP4 is the potential of corrupted files if there is sudden or unexpected immediate power loss to the DVR. An example of the effect maybe in the event of an accident. If power is unexpectedly cut to the DVR the current file (1/3/5/10 mins) depending on loop setting selected maybe corrupted.
TS Files
Is not such a widely used file format. For general playback there is no problem with the majority of the most common media players. Editing video is a lot more limiting, in then main the majority of customers use a converter to another file format if editing is required.
TS files are a more robust file format. For example if there is a sudden or unexpected immediate power loss to the DVR no video footage is lost, video recording are saved to the exact time of the power loss.
1. Connect the camera to phone, the video data will be snyc with phone automatically
2. After connecting to the APP, go to the live video screen, click pause and wait about 5 seconds, then click start recording again
If still no change after above, the button battery inside DVR does not work, should be replaced.
When the bike is turned off the smart converter manages power to the DVR to ensure you experience no battery drain.
2mA when bikes battery voltage level is more than 12V (Converter Blue LED On)
0.08mA when bikes battery voltage is less than 12V. (Converter Blue Led Off)
Please note that when you battery drops below 12V, draw is reduced to 0.08mA. This is to protect the battery, but the Parking Mode feature will not function.
Connect the camera to phone, the video data will be snyc with phone automatically.
Change phone time, the date on video will be changed accordingly.
A small mic hole on DVR that is used to pick sounds. Please make sure that there is nothing could block the Mic hole and keep it open for better sound pickign up.
The K2 uses this folder not only for the parking function, but also for the crash detection by the G-Sensor. So everytime the G-Sensor detects a shock higher than the G-Sensor threshold, this video is saved in the “Park” folder.
You can reduce the sensitivity of the G-Sensor or completely disable it to avoid videos get saved in the park folder.
K2’s GPS is used for track playback and currently isn’t available for real-time location.
iOS User
When the GPS connected successfully, the iOS user can check the trip track on video. Please click the red square icon to view the track on map.
Android User
When the GPS connected successfully, below red square icon will appears on the live video.
In order to view the GPS trip track, please download the video to the mobile phone and disconnect the the K2 Wifi.

Maximum of 256gb micro sd card can be used in the Innovv camera range. A Class 10 Minimum 80mb/s U3 is advised. Please be sure to use a reputable branded card as often cheap/fake cards will potentially not operate with your camera and cause problems.
INNOVV cameras require the SD card to be in Fat32 format. This is the standard format for 32gb cards or below, so these will operate straight away. 64gb to 256gb cards are generally in Exfat format and will require reformatting to Fat32. But don’t worry this is a simple process.
– Insert the SD card into your DVR and power up (ensuring lens/lenses are connected)
– Connect you mobile device via Wifi to the DVR
– Access Innovv App
– Select Settings(Center Cog icon). At these stage you will generally be prompted that card is in incorrect format and asked if you would like to reformat. Select yes. If you are not prompted continue to settings page and select format SD card toward bottom of the page
Once completed the reformat please exit the App, forget the Innovv Wifi connection in mobile settings. Reconnect again and enter the App and you should be good to go and the unit will be recording
Looking after your SD Card.
SD cards do have a limited shelf life based upon the number of hours in total are recorded over time. Quality of cards do vary a lot. It is good practice for the health of your sd card to reformat (via App) on a regular basis. Also generally speaking the larger SD cards do last a lot longer as they store a lot more video data, so therefore do not loop/overwrite as regularly as the smaller cards.
INNOVV C5 & K2 only support 64GB or 128GB SD card in FAT32 format.
Windows can not format more than 32GB in Fat32.
EaseUS partition tool is the best FAT32 format tool to format SD card to FAT32.
Note: Formatting will delete all your data, please be sure to backup all your files before starting the job.
Partition Master Software Download and Install
Click Blow Icon to download Partition Master and follow the instruction to install in on your PC.
https://www.dropbox.com/s/bjs7d1on2ve6nuq/SD%20Carder%20Formatter.exe?dl=0
Follow up below instruction to format SD card to FAT32
1. Connect SD card or USB flash drive to your computer, launch EaseUS partition tool, right-click the card you want to format and choose “Format partition”.
2. A mini window pops out, on which you can edit the partition label and choose a file system such as FAT/FAT32, NTFS, EXT2/EXT3.
3. Click “Apply” to confirm to format your 64GB SD card/USB flash drive to FAT32 with ease.
More details, you can click below link, https://www.easeus.com/partition-master/format-64gb-sd-card-to-fat32.html
K2 keeps loop recording on the SD card. And the cycle time is upto the SD Card size-
256GB – 19hours
128GB – 10hours
64GB – 5hours
32GB – 2.5hours
256GB.
It is not recommened as larger size SD card does not mean it has high speed data writing and read speed.
1) Video recording is incomplete
2) Video cannot saved or view
3) The DVR could not read the 256G SD card
4) Althought we update the SD card according to the instruction, still could not update
5) While the mobile phone connected the K2 WIFI sucessfully, the warming “connect fail” come out
1. Turn on the airplane mode of the phone, then connect the wifi again under this mode;
2. Please turn off the phone’s data and try to connect;
3. Check again the location function of the phone, make sure this feature is enabled;
4. Forget the K2 wifi on the list of the phone, then input the password to connect again;
5. Upgrade the latest firmware and APP
If the above methods can not solve the problem, please contact the INNOVV after-sales solution.
1. Check the wifi LED light of the DVR
2. Check again the connection way of converter and DVR, please do not connect the red line together with the black line;
3. Switch two camera lens and then try to conncect again, please remember to tighten them with two thumb screws;
4. Unplug two camera lens, clean F&R slot, plug it one by one to the F slot and power on, see if the DVR can work
WiFi connections on some phones are not stable, Follow below steps to do check.
1. Upgrade the latest firmware and APP
Click website www.innovv.com – K2 Support, then you can get the latest firmware here.
Find the latest firmware and then download to your computer.
Use an SD card and then put this firmware on it, please make sure there is only one bin file with K2 on the SD card and there is no suffix (1) or (2) after the name of the file.
Put the SD card into the DVR slot and power it up, and the red light above the DVR starts flashing quickly. It will return to normal flicker status after about 10 seconds, indicating that the update was successful.
The video is for your reference.
https://www.dropbox.com/s/355vvchsjh6g4hr/INNOVV%20K2%20Firmware%20update%20%26%20LED%20flashes.MP4?dl=0
Then you can check the latest version APP on phone store, uninstall the old version and update the latest version.
2. Set phone to airplane mode, and enable WiFi connection only, reconnect WiFi and access setting again
3.Confirm whether the mobile phone location function is turned on or not, and make sure it is turned on during APP use
4. Refer the below photo to forget INNOVV K2 WiFi network, and re-input password and reconnect
5. Reset K2 system by reset button
The reset button is located next to the SD card slot, and when pressed, the DVR is turned off. When the power needs to be turned on again, the DVR reverts to its factory Settings.
Refresh the K2 firmware, you will get the default password 12345678 again.
Didn’t Find What You Are Looking For:
Please leave a message and we will promptly assist you.