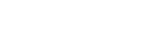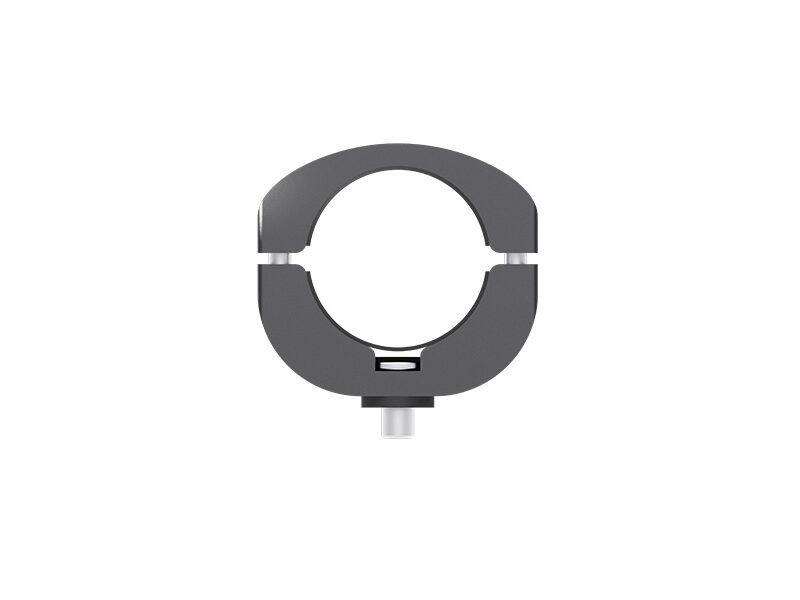Main Products
-
Helmet Cam
H5 Helmet Camera (Power Supply & External Mic Version)
Rated 0 out of 5From $248.00 Select options
INNOVV Carplay System
N1 Navigation & Camera System
The N1 is the brand-new navigator system from INNOVV, which has build in Carplay, Adroid Auto, and dashcam system for motorcyclist.
- Apple CarPlay / Android Auto
- Easily Navigating
- All-In-One Solution
- Message Notifications
- Answer Calls Hands-Free
- Live Maps
INNOVV Dashcam System
K7 Motorcycle Dashcam
2K+2K at 30FPS or 1080P+1080Presolution at 60FPS
- 2K+2K Resolution
- Intelligent EIS Technology
- 10Hz GPS
- Maximum capacity 512GB
- Waterproof IP67
- Concealed Installation
INNOVV ThirdEYE Radar System
Motorcycle Radar(BSD)System
Stay safe with INNOVV radar technology that warns you of approaching danger and keeps you out of threat.
- 77 Hz Sensor
- Warning Distance 50m
- 50° Detection Angle
- 3 Schemes Of Radar Operation (BSD, LCA, RCW)
- The 64 Detect Targets
- All-Weather-Working
INNOVV Helmet Camera System
H5 Helmet Camera System
The INNOVV H5 is a new line of cameras designed and built for helmets,capturing the scenery from the motorbike rider’s perspective.
- Support Up To 512 GB
- Long Battery Life
- EIS Technology
- IP65 Waterproof
- Vibration Warning System
- External Microphone
Join #INNOVV Facebook Group
Welcome to the INNOVV community.
This community is focused on helping our customers with product questions, product inquiries, and feedback.
Explore Accessories
-
Product Accessories
Motorcycle Camera Mount Perfect For Various Handlebars
Rated 0 out of 5$38.00Original price was: $38.00.$29.00Current price is: $29.00. Select options -
K5 Dashcam Accessories
Motorcycle Camera Mount Bracket for Yamaha Tenere700 T7 XTZ700 TX690Z
Rated 0 out of 5$38.00Original price was: $38.00.$29.00Current price is: $29.00. Add to cart -
K5 Dashcam Accessories
Motorcycle Camera Mount Bracket for R1250GS ADV(Black)
Rated 0 out of 5$38.00Original price was: $38.00.$29.00Current price is: $29.00. Add to cart -
K5 Dashcam Accessories
Motorcycle Camera Mount Bracket for Kawasaki Ninja 400
Rated 0 out of 5$38.00Original price was: $38.00.$29.00Current price is: $29.00. Add to cart -
K5 Dashcam Accessories
Motorcycle Camera Mount Bracket for BMW R1200RT
Rated 0 out of 5$38.00Original price was: $38.00.$29.00Current price is: $29.00. Add to cart -
Product Accessories
INNOVV Power Hub 3
Rated 0 out of 5$69.00Original price was: $69.00.$59.00Current price is: $59.00. Add to cart
Why Buy From The INNOVV Store?

Free Delivery
Worldwide from $100.

Discounts & Coupons
Check out our promotions, discounts, and coupons!

Warranty Protection
We've got you covered with a full (30) days warranty.

Global Support
Contact us in our chat box.

Secure Payment
Pay by debit or credit card, PayPal, bank transfer and more.

Help Center
Welcome to our Help Center